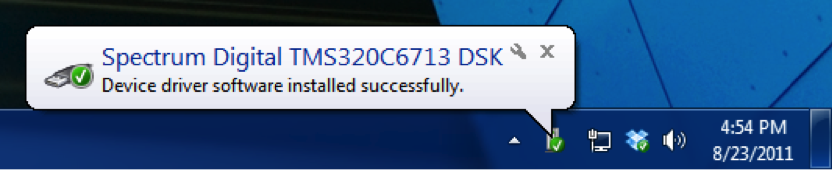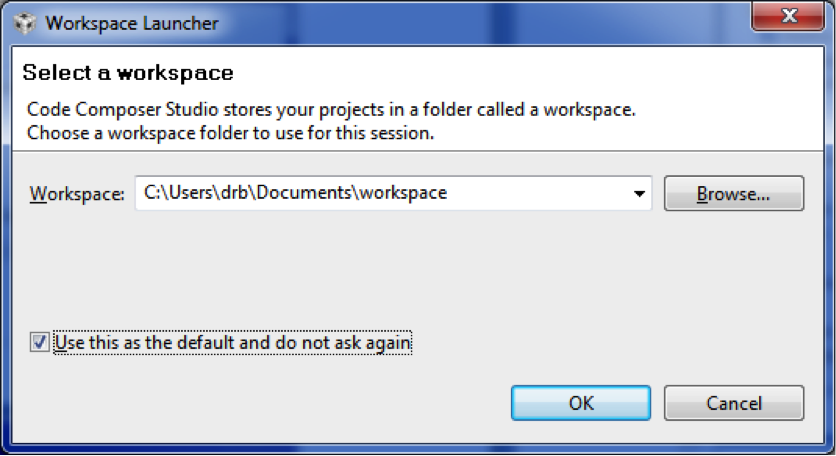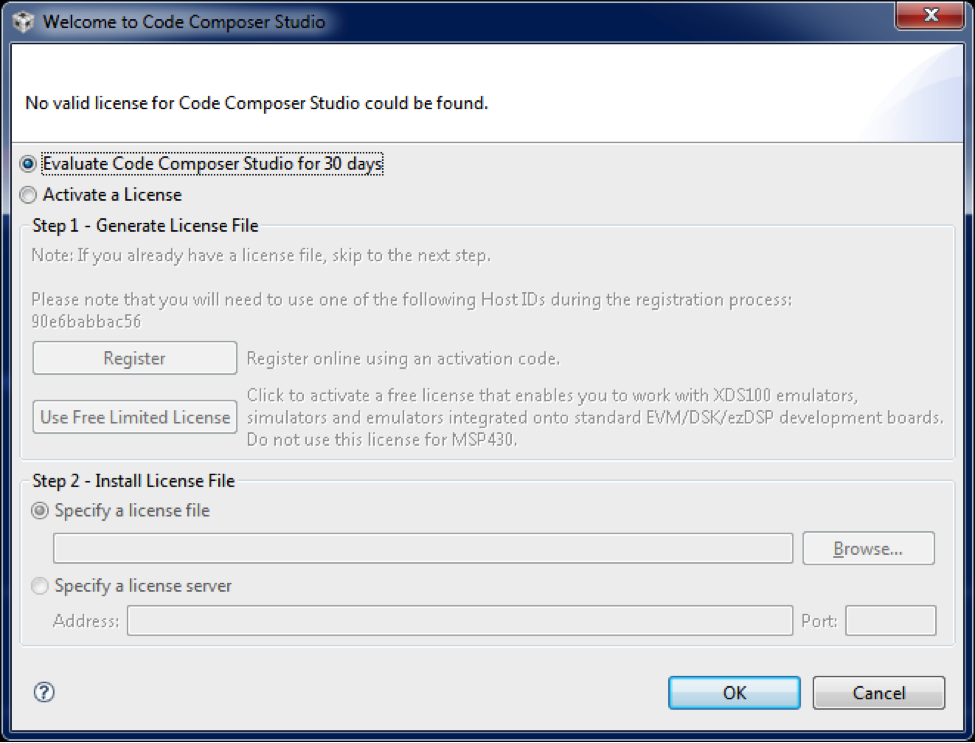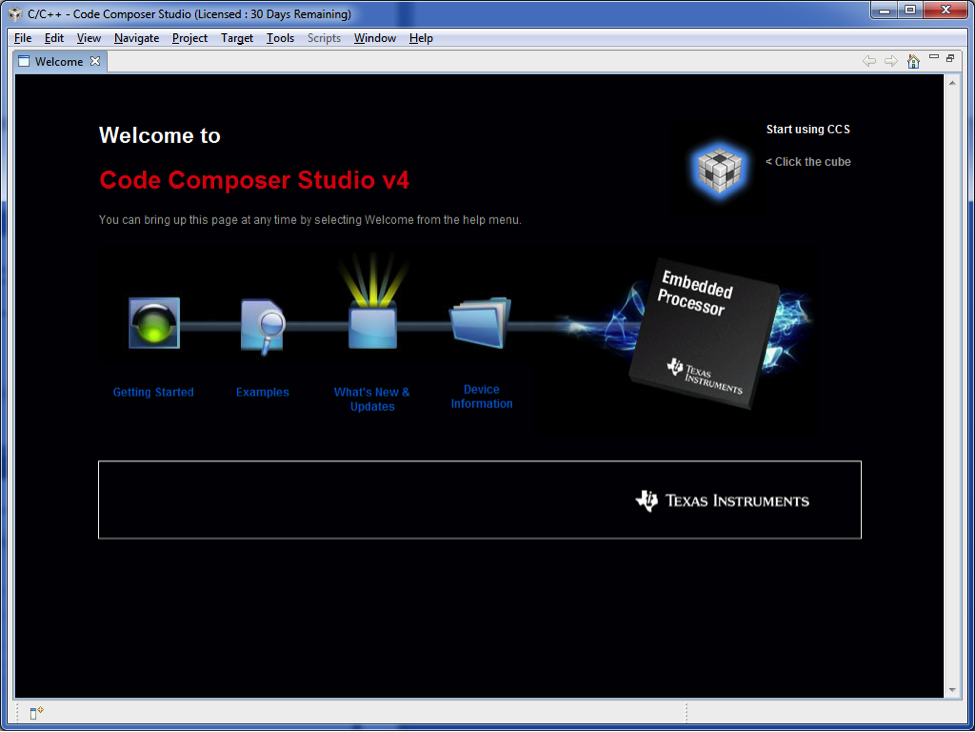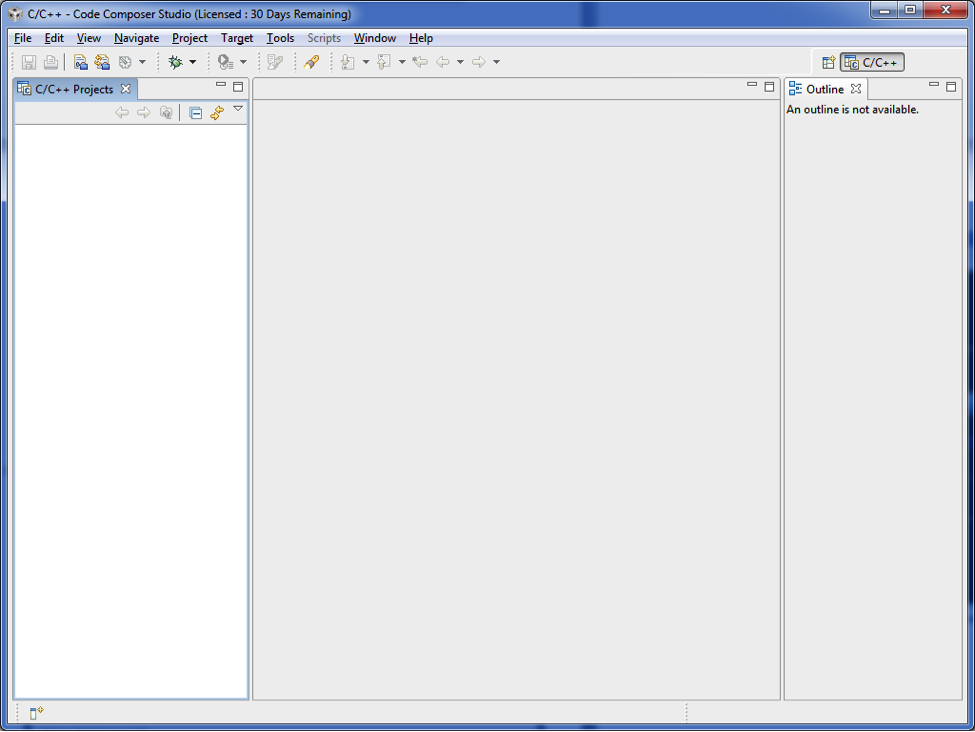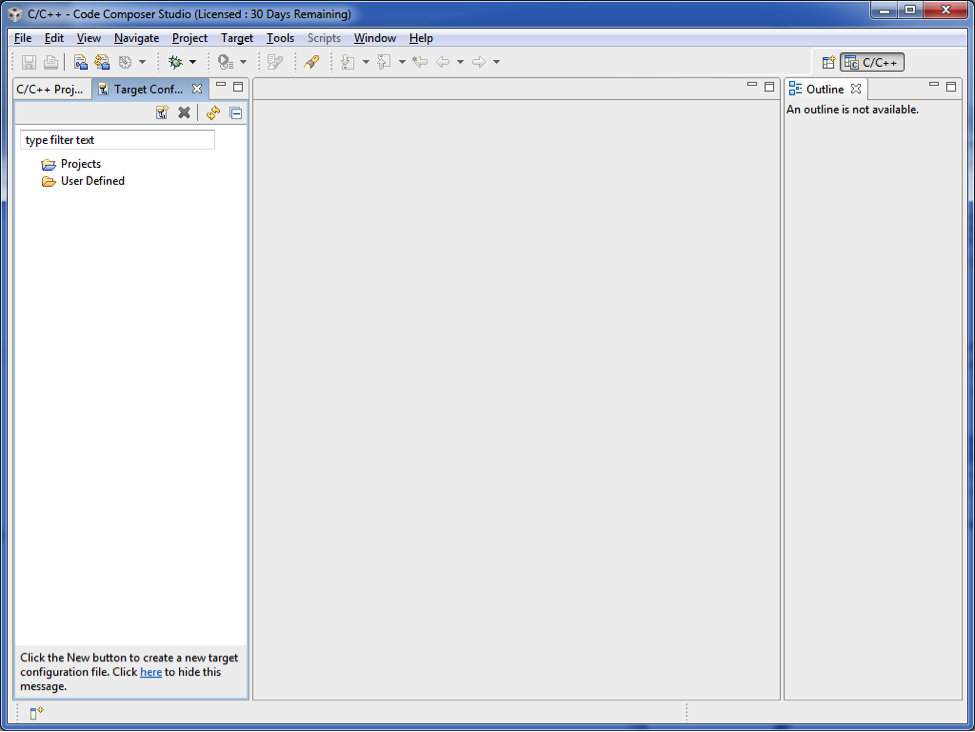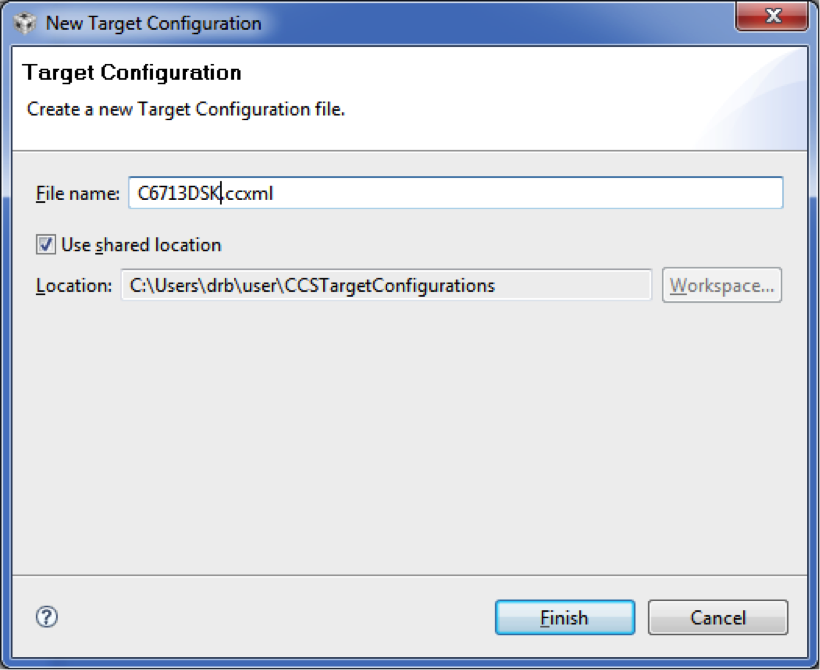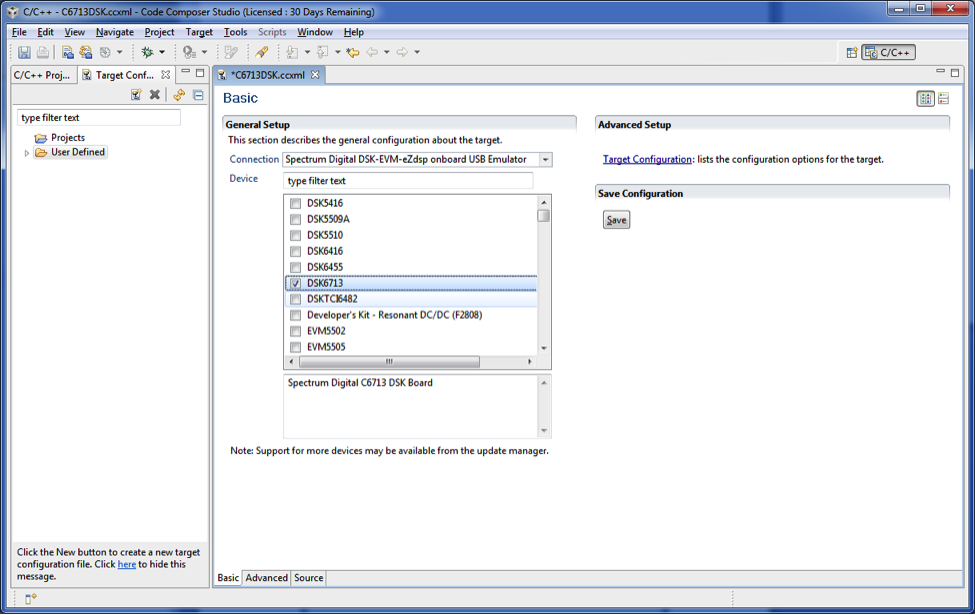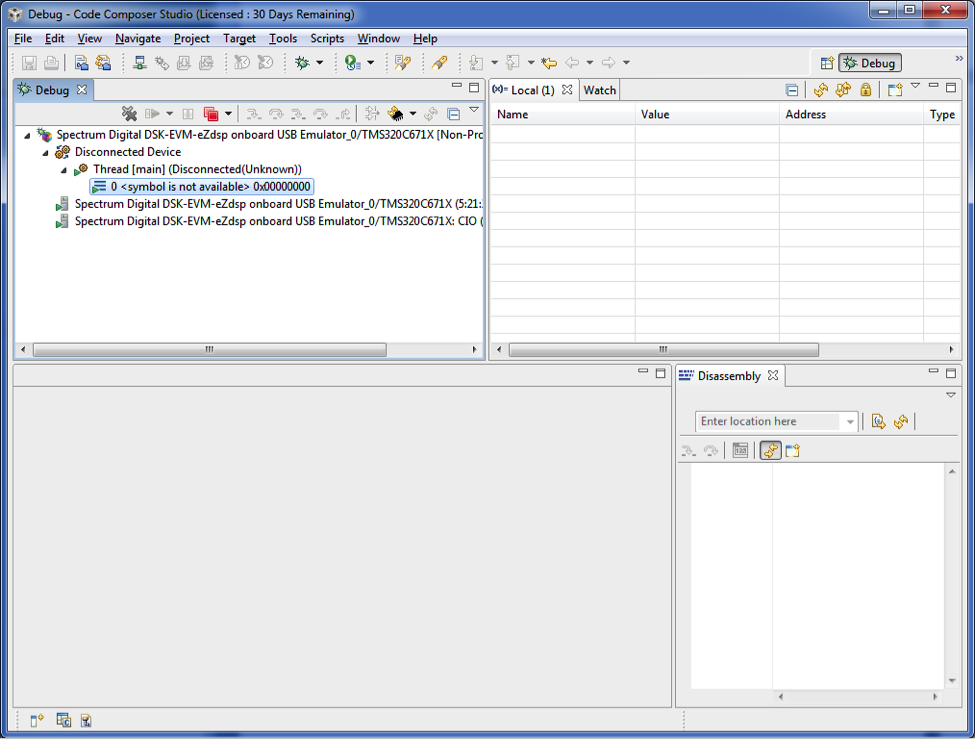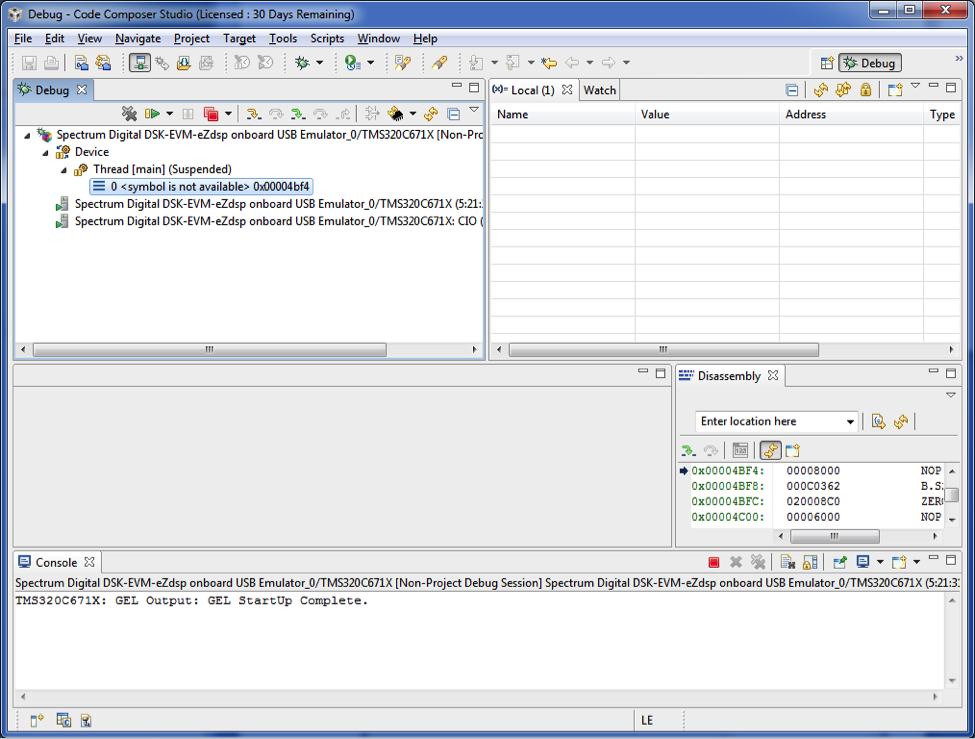Part 1: Plug in the DSK and start up CCS v4
- Connect power to the C6713DSK. Let it complete the power-on-self-test (all LEDs should be lit at the end of the POST) and then connect the USB cable to the computer. You should see
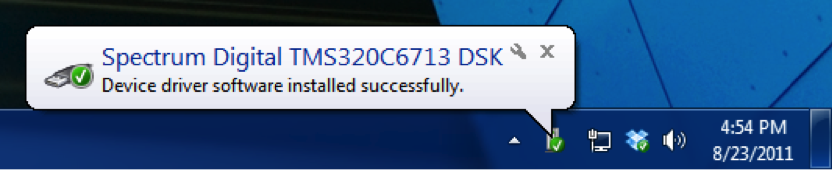
If you don't see this, then CCS v4 was not installed correctly.
- Now start CCS v4 by double-clicking on the desktop icon (or navigating through the start menu). If this is the first time you are starting CCS v4, it may prompt you to select a workspace.
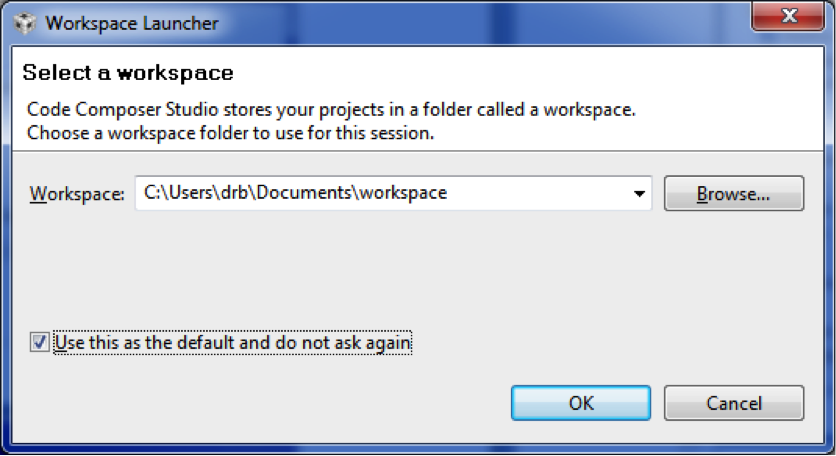
Choose a directory that you would like to use as your workspace and click "OK". Since I installed CCS v4 on a machine that only I use, I also selected "Use this as the default and do not ask again".
-
If this is your first time starting CCS v4, it may prompt you to activate/install a license file.
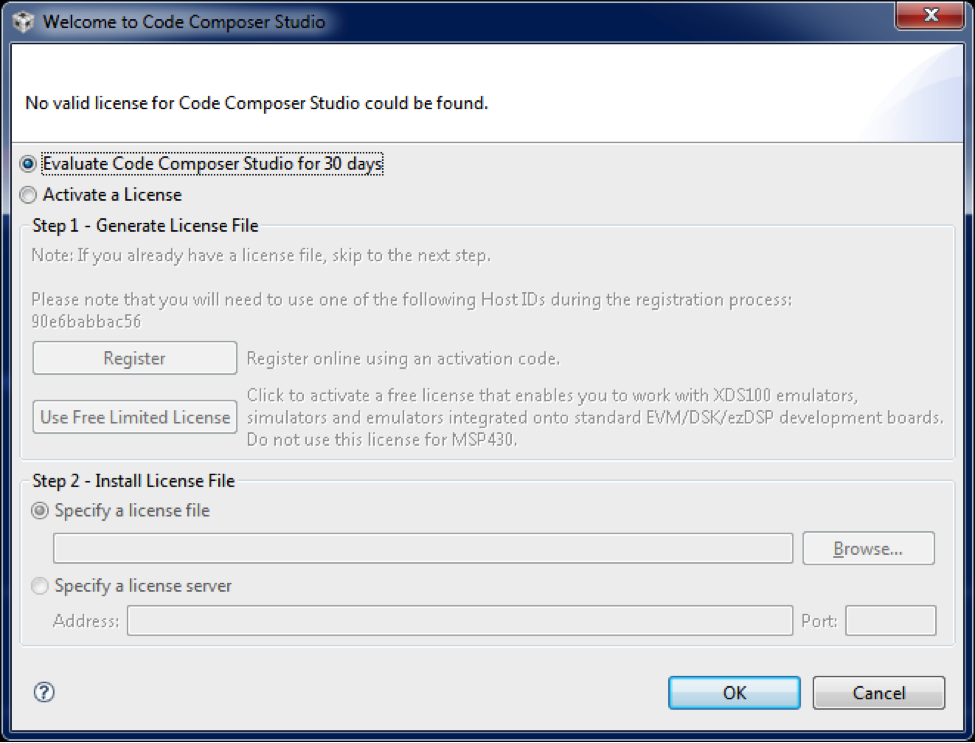
If you have a license file, now is a good time to activate and install it. Otherwise, select "Evaluate Code Composer Studio for 30 days" and click "OK".
-
You should now see the welcome screen.
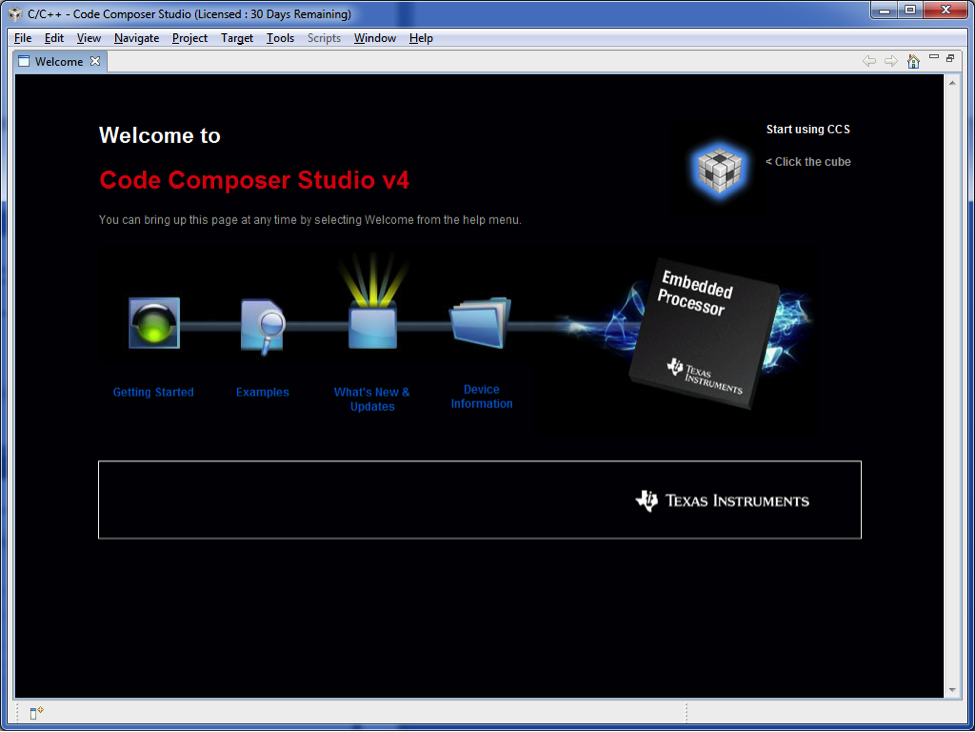
You can explore CCS v4 here by clicking on the various options, but when you are ready to start using CCS v4, click on the gray cube on the top right.
-
After clicking on the gray cube, the main CCS v4 window will open.
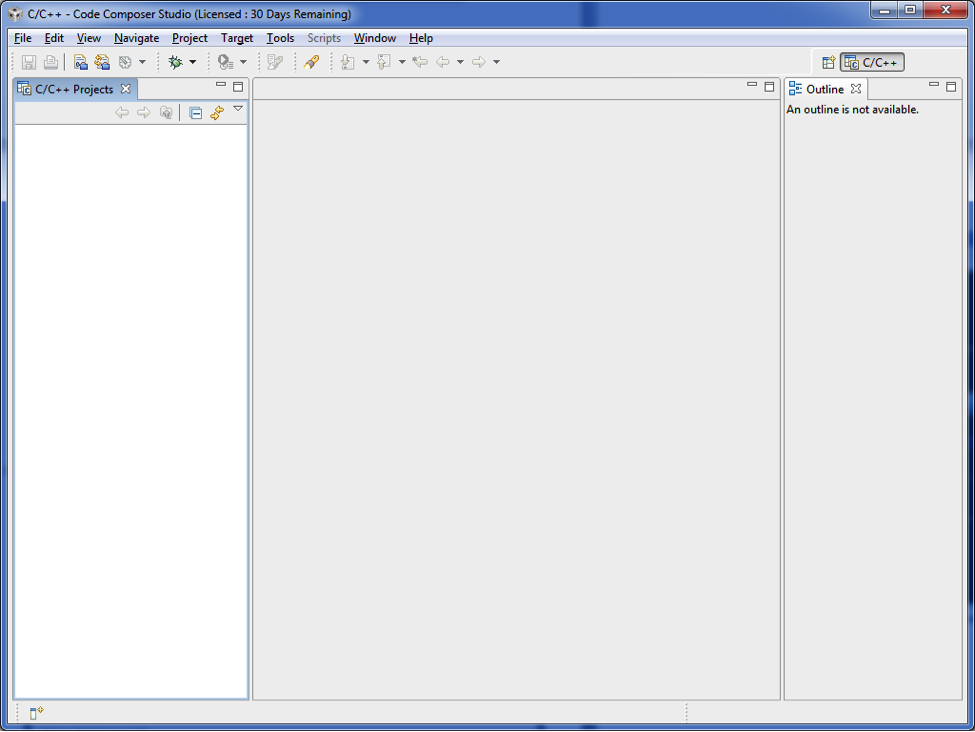
This is the "normal" view of CCS v4 where you will manage projects, build and debug your code, and interact with the DSK. Since this is the first time we are using CCS v4, we must set up a "target configuration" for the C6713DSK.
Part 2: Setting up a C6713DSK Target Configuration
-
From the normal view of CCS v4, click on "Window->Show View->Target Configurations" to expose the target configurations panel.
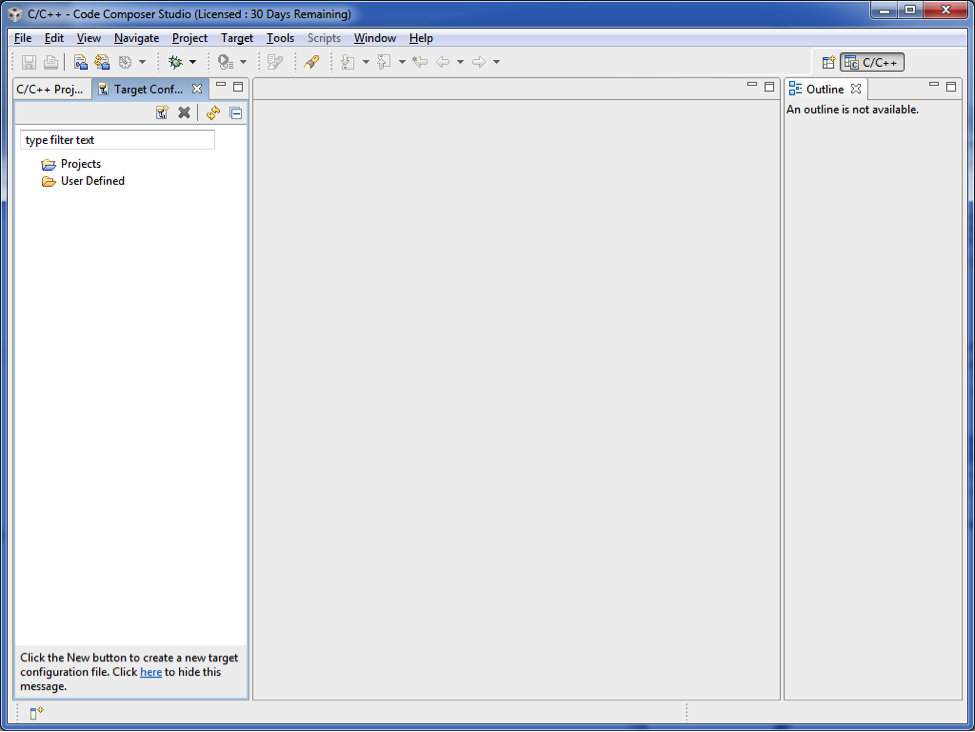
When you first use CCS v4, there won't be any target configurations. So we will set one up for the C6713DSK. Note that you only need to do this once.
-
Right click on the "User Defined" folder in the target configurations panel and select "New Configuration".
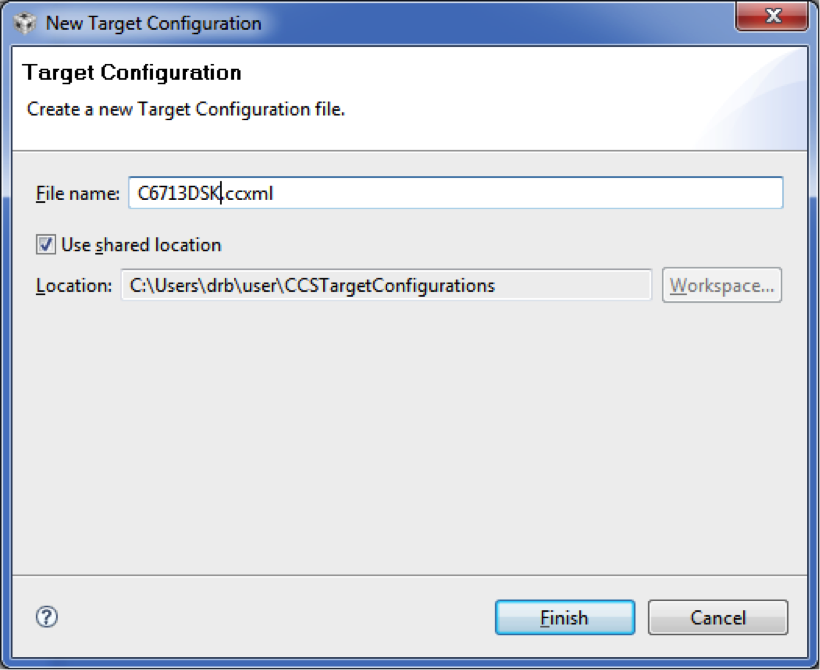
You can name the new target configuration anything you want, but it is a good idea to pick something descriptive. I've named the target configuration C6713DSK.ccxml and stored it in the default shared location. Click "Finish".
-
A new panel should appear in which you set some options for this C6713DSK.ccxml target configuration. In the connection pulldown menu, select "Spectrum Digital DSK-EVM-eZdsp onboard USB Emulator". In the device selector, select "DSK6713"
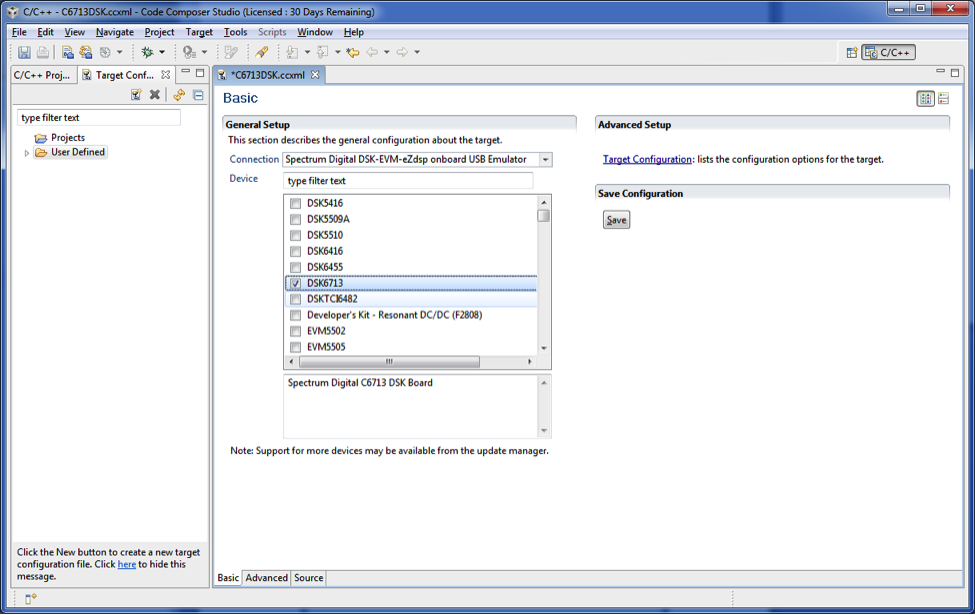
Click "Save".
-
Now expand the "User Defined" target configurations folder by clicking on the little triangle next to the folder. You should see the new C6713DSK.ccxml target configuration in there. Right click on it and select "Launch Selected Configuration". You should see some USB enumeration as CCS v4 talks with the DSK and then you should see something like this window.
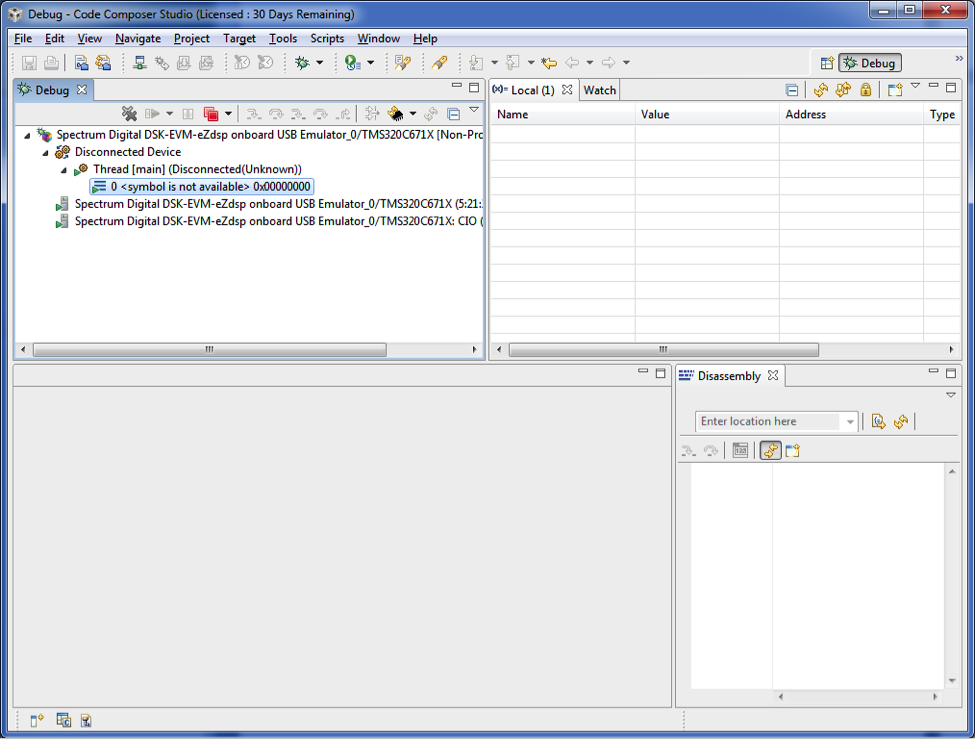
If you get an error, then either CCS v4 wasn't installed correctly or you haven't set up the target configuration correctly.
-
Now click on "Target->Connect Target" (or press Alt+C). You might get some Windows UAC messages, but just allow access. You should then see a window something like this
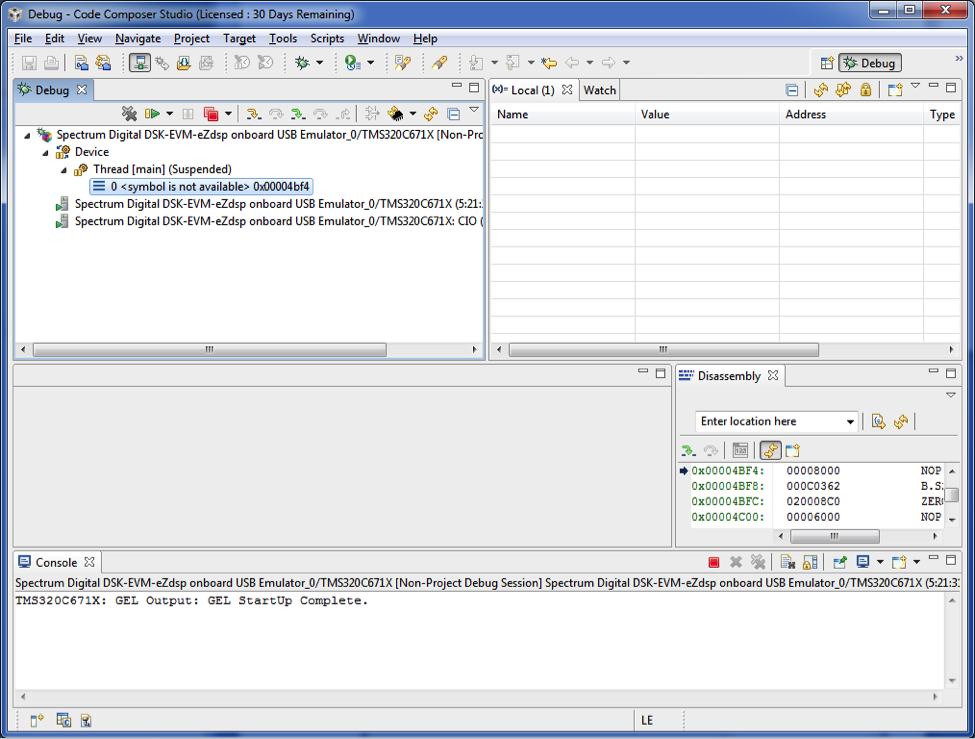
The message "GEL StartUp Complete" in the Console means that CCS v4 is successfully talking with the DSK. There is also a disassembly window where you can see the contents of the DSK memory.
-
At this point, you now have a working development environment for the C6713DSK. The next step is to write, build, and run a test program for the DSK.